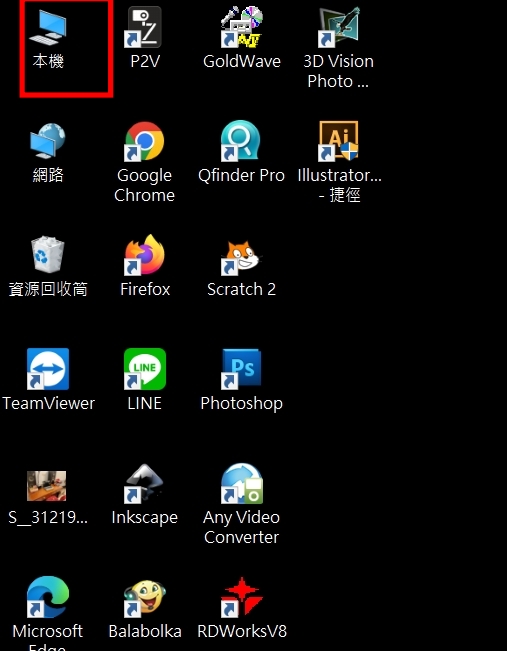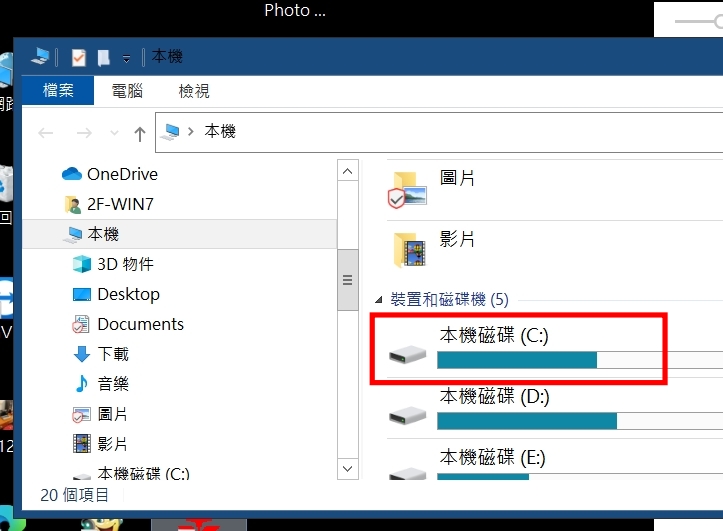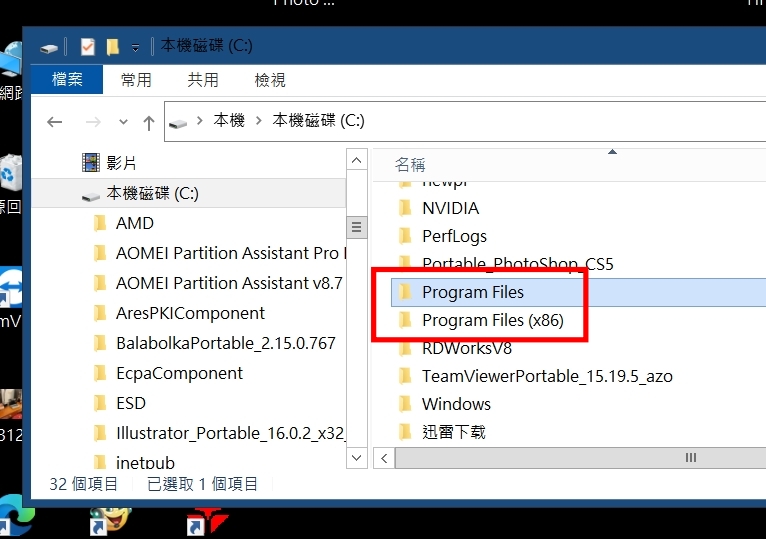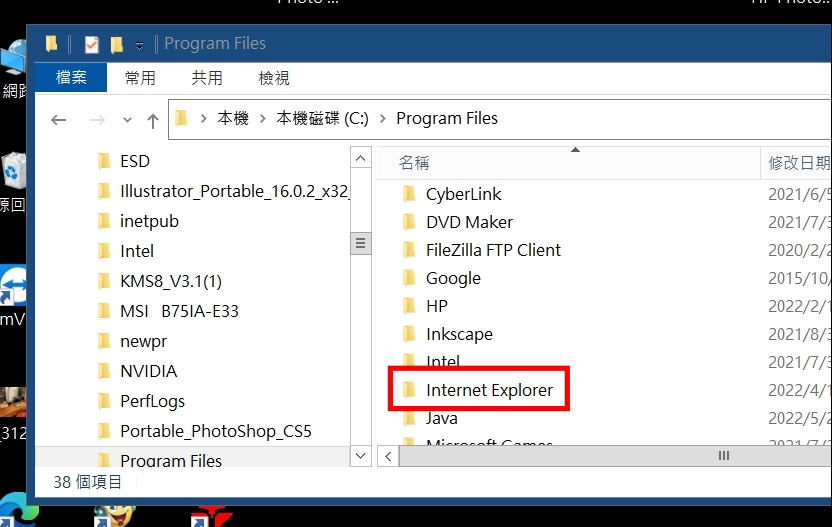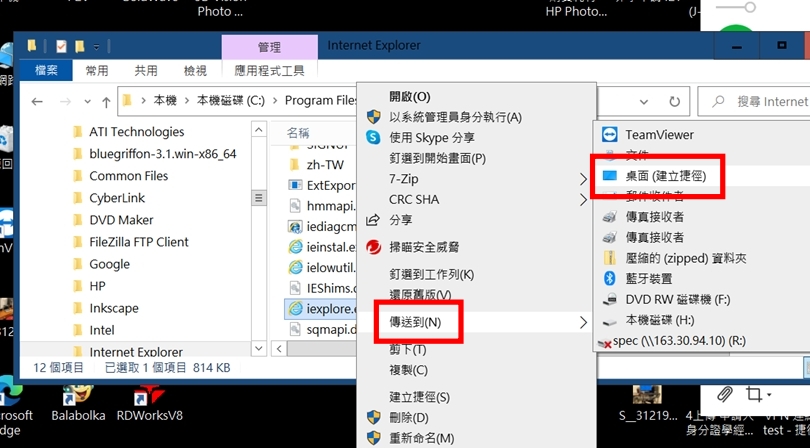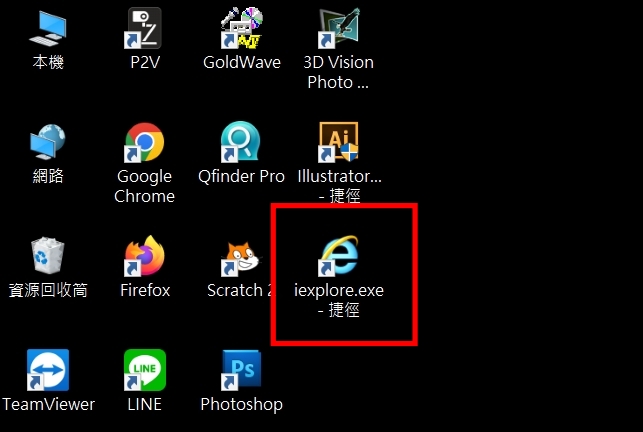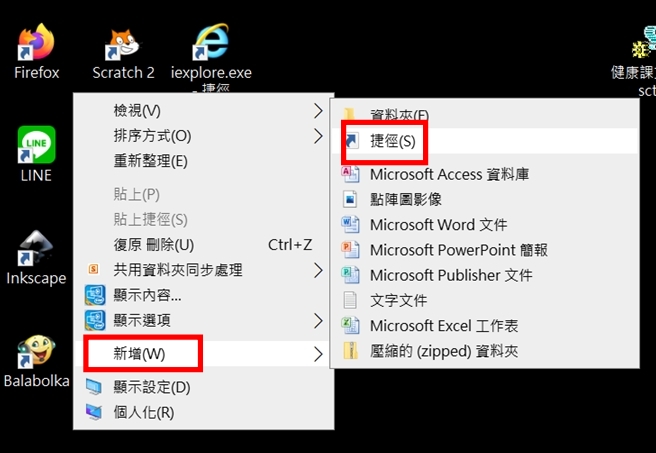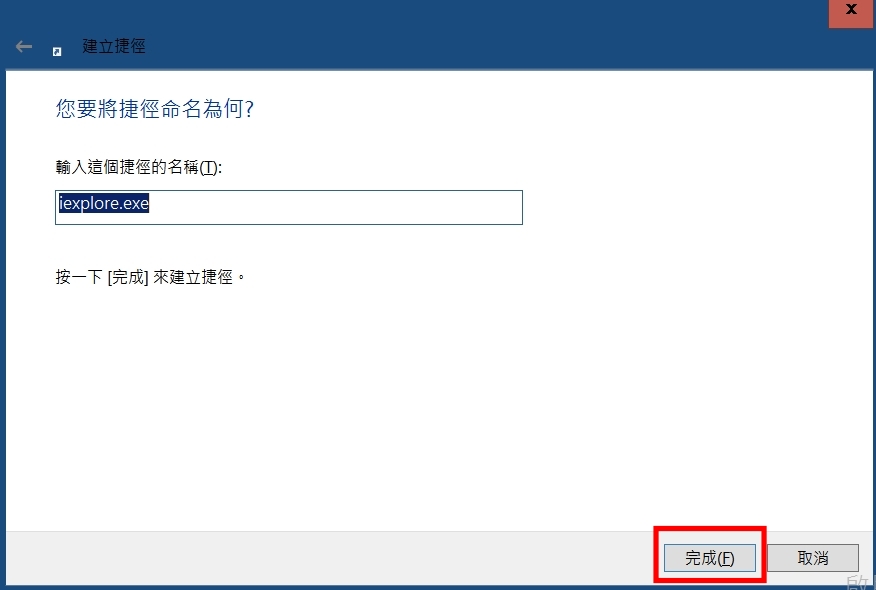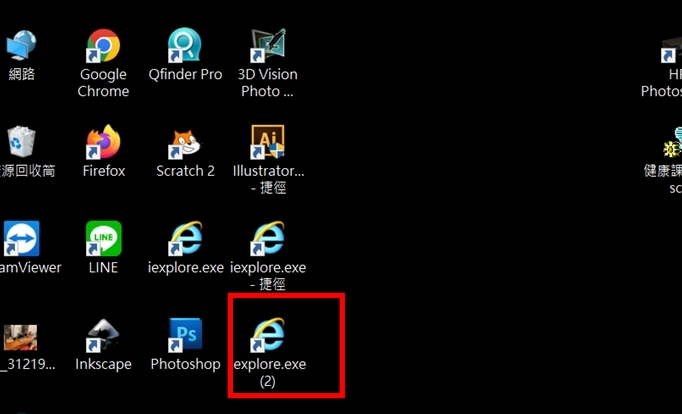首先,特教組資源網線上教學區裡的練習目前在圖1畫面左邊匡起的部分使用IE是沒有問題,但用Chrome、 Firefox或微軟新版的瀏覽器Edge都無法正常使用,使用平板或手機也同樣無法正常使用;畫面右邊的"新課綱"部分,目前測試的結果,在各種瀏覽器中都可以正常使用,最多就是畫面大小要稍做調整。
事實上我們仍然可以在Windows作業系統中繼續使用"線上教學"裡的練習,方法相當簡單,只要開啟我們以往熟悉的IE就可以繼續便用了,那麼IE還在嗎?它躲到哪裡去了?怎麼做可以方便在上課時繼續用呢?步驟如下說明: 1.如圖2點選"本機"或開啟"檔案總管",準備進入IE所在的位置。
2.如圖3,將畫面往下移,找到C磁碟機,或作業系統所在磁碟機,點選進入。
3.如圖4,進入C磁碟後,往下移動畫面直到找到"Program Files"及"Program Files(x86)"兩個資料夾,準備進入其中的仍一個資料夾。
4.如圖5,進入資料夾後找到"InternetExplore"資料夾,點選進入這個資料夾。
5.如圖6,在這個資料夾中,我們可以找到從前大家熟悉的那個IE本尊,但是每次要用都要這樣一個一個步驟來,實在是很沒有效率,解決的方式如下一個步驟。
6如圖7,在IE這個程式上按右鍵,選擇"傳送到"後,再點選"桌面(建立捷徑)",之後開機後舊版的IE就會一直在桌面上了。在程式上按右鍵也可以選擇"釘選到工作列",則會在桌面下方的工作列裡增加IE的圖示,這樣的話按一下,就可以開啟了。
7.下圖則是IE成功在桌面上建立捷徑的畫面,開啟它,把特教組網站加到我的最愛,之後就可以方便使用了。另一個方式,就是等我慢慢將這些程式全部都改成使用其他瀏覽器也都可以用,這本來是列在接下來的工作項目裡,但這一兩年看起來是有難度,但我會繼續努力的。在建立捷徑的部分,接下來再提供一個更方便的方式給各位,如果安裝作業系統時沒有特別的設定的話,一舨的狀況下是正常完成的。
8.如圖9,在桌面上按右鍵點選"新增",選擇"捷徑",準備直接建立捷徑,然後複製以下文字不含弧號:( "C:\Program Files\Internet Explorer\iexplore.exe" ) 。
9.如圖10及圖11,開啟建立捷徑對話框,將"C:\Program Files\Internet Explorer\iexplore.exe"這段文字貼在"輸入項目的位置",點選"下一步"。
10.如圖12,在"輸入這個捷徑的名稱",預設都會將程式或檔案的名稱自動輸入,可以不做調整,直接按"完成"即可。
11.如圖13,紅色框框中的那個捷徑就是直接建立捷徑的方式所建立的IE捷徑,一般的狀況下,應該可以正常開啟IE。
以上分享,如有任何意見,請多多指教。信箱[E-mail]。
|